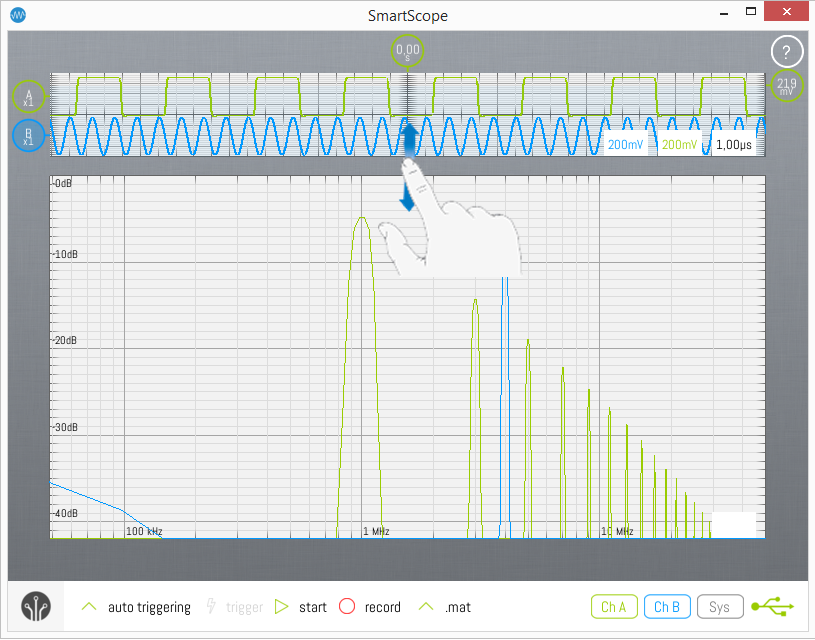FFT: Difference between revisions
(Created page with "The SmartScope software comes with an integrated spectrum analyzer up to 50MHz. <br> File:FFT.png =Enabling FFT= Since FFT is done on the Analog input, first make sure you...") |
|||
| (2 intermediate revisions by the same user not shown) | |||
| Line 7: | Line 7: | ||
Whenever FFT is enabled and the acquisition is running, a coarse FFT with 2048 bins will be calculated and shown in real-time. In case you want a more accurate FFT, stop the acquisition after which a more fine-grained result (up to 500.000 bins) will be calculated and shown. | Whenever FFT is enabled and the acquisition is running, a coarse FFT with 2048 bins will be calculated and shown in real-time. In case you want a more accurate FFT, stop the acquisition after which a more fine-grained result (up to 500.000 bins) will be calculated and shown. | ||
=Selecting Linear/Logarithmic axes= | =Selecting Linear/Logarithmic axes= | ||
Especially when working with frequenties, it is often desirable to use logarithmic axes. The SmartScope software allows you to select either linear or logarithmic axes for both the Voltage and Frequency axes individually. The scale of an axis can be changed by going to the '''Main menu -> Analog mode -> FFT -> [Axis of your choice] -> [Scale of your choice]''', as shown in the image below: | Especially when working with frequenties, it is often desirable to use logarithmic axes. The SmartScope software allows you to select either linear or logarithmic axes for both the Voltage and Frequency axes individually. You can select both modes: | ||
<li> In Voltages mode, the Y axis of the FFT graph corresponds to the voltage of the signal on the main graph. So if ChannelA has 1V/div, the main graph spans 8V in total; hence the Y axis of the FFT chart changes linearly from 0V to 8V. | |||
<li> In Logarithmic mode, you have 0dB at the top and then every line indicates a halving of the signal amplitude (-3dB) | |||
<br><br>The scale of an axis can be changed by going to the '''Main menu -> Analog mode -> FFT -> [Axis of your choice] -> [Scale of your choice]''', as shown in the image below: | |||
<br>[[File:FFTAxis.png]] | <br>[[File:FFTAxis.png]] | ||
=Panning/zooming the FFT graph= | |||
As of version 0.10, you can now also zoom and pan the frequency axis of the FFT graph, both in Linear and Logarithmic axis. | |||
<br>To do so, simply pinch or drag on the graph. You can also zoom using the mousewheel, and pan by dragging the graph with the mouse. | |||
<br>[[File:ZoomFFT.png]] | |||
=Selecting windowing function= | =Selecting windowing function= | ||
In order to reduce spectral leakage, it is recommended to apply a Windowing function to your signal before taking the FFT. The windowing function can be selected by going to '''Main menu -> Analog mode -> FFT -> Window function -> [Window of your choice]'''. Select Uniform to turn off windowing. | In order to reduce spectral leakage, it is recommended to apply a Windowing function to your signal before taking the FFT. The windowing function can be selected by going to '''Main menu -> Analog mode -> FFT -> Window function -> [Window of your choice]'''. Select Uniform to turn off windowing. | ||
Latest revision as of 20:27, 27 November 2019
The SmartScope software comes with an integrated spectrum analyzer up to 50MHz.
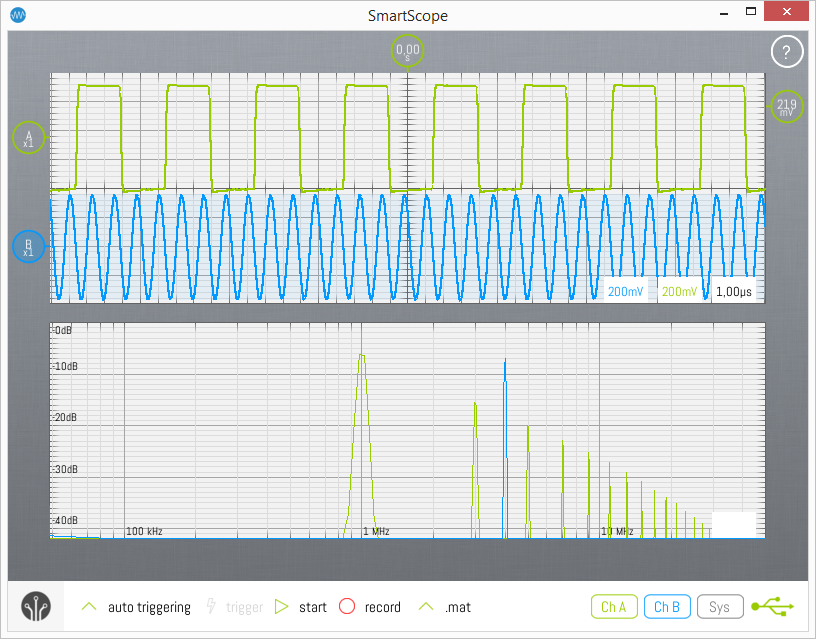
Enabling FFT
Since FFT is done on the Analog input, first make sure you're in Analog mode after which you can enable the FFT graph by opening the Main menu -> Analog mode -> FFT -> Enable, as shown in the image below.
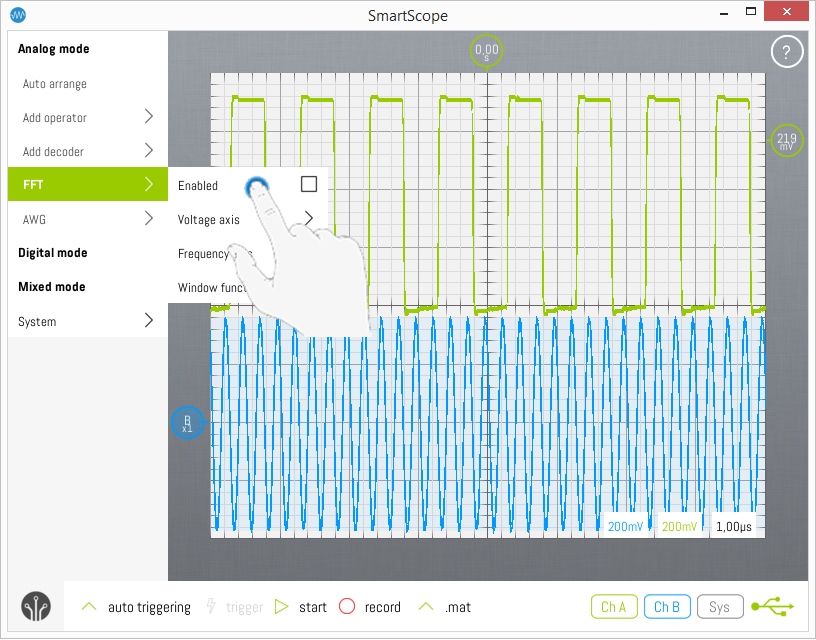
Difference between Real-Time and Fine mode
Whenever FFT is enabled and the acquisition is running, a coarse FFT with 2048 bins will be calculated and shown in real-time. In case you want a more accurate FFT, stop the acquisition after which a more fine-grained result (up to 500.000 bins) will be calculated and shown.
Selecting Linear/Logarithmic axes
Especially when working with frequenties, it is often desirable to use logarithmic axes. The SmartScope software allows you to select either linear or logarithmic axes for both the Voltage and Frequency axes individually. You can select both modes:
The scale of an axis can be changed by going to the Main menu -> Analog mode -> FFT -> [Axis of your choice] -> [Scale of your choice], as shown in the image below:
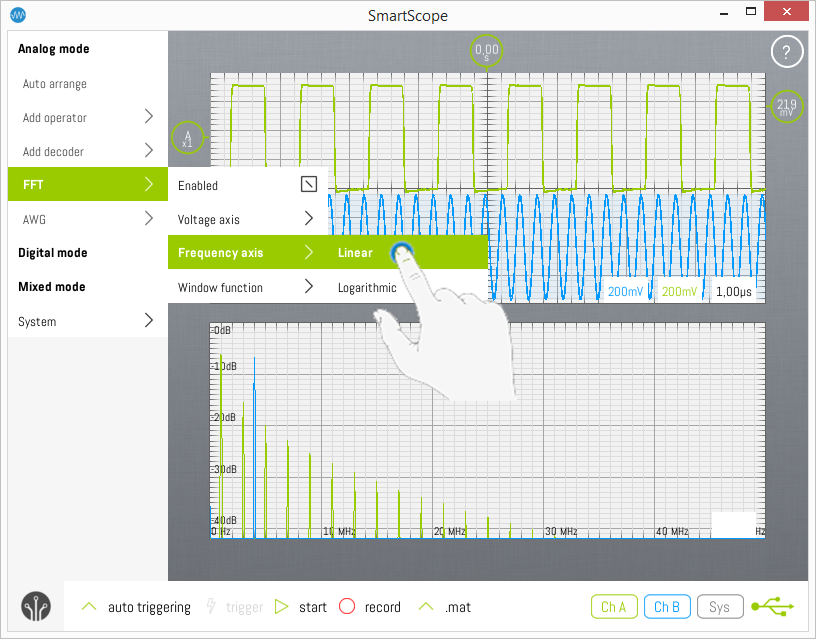
Panning/zooming the FFT graph
As of version 0.10, you can now also zoom and pan the frequency axis of the FFT graph, both in Linear and Logarithmic axis.
To do so, simply pinch or drag on the graph. You can also zoom using the mousewheel, and pan by dragging the graph with the mouse.
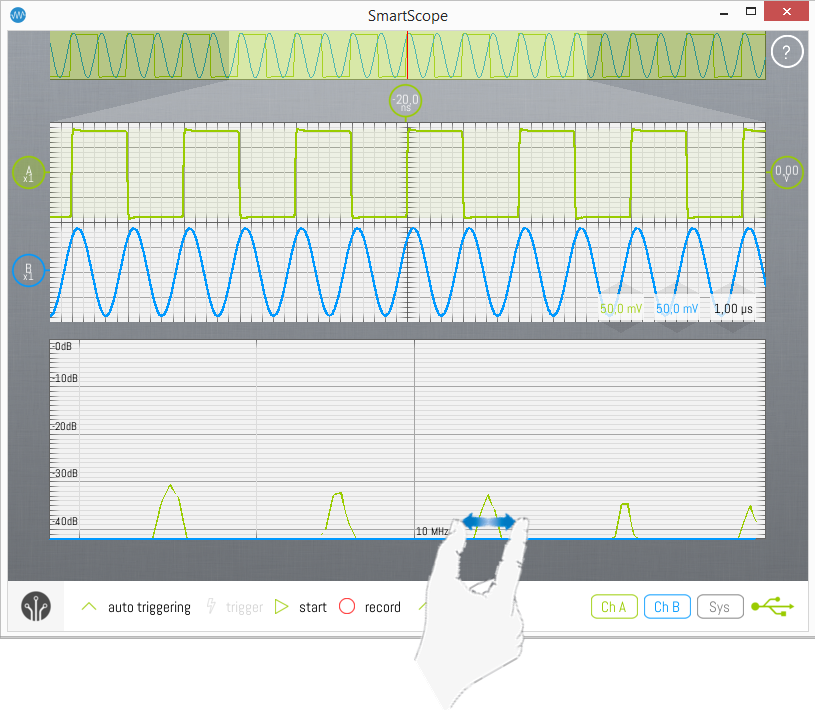
Selecting windowing function
In order to reduce spectral leakage, it is recommended to apply a Windowing function to your signal before taking the FFT. The windowing function can be selected by going to Main menu -> Analog mode -> FFT -> Window function -> [Window of your choice]. Select Uniform to turn off windowing.
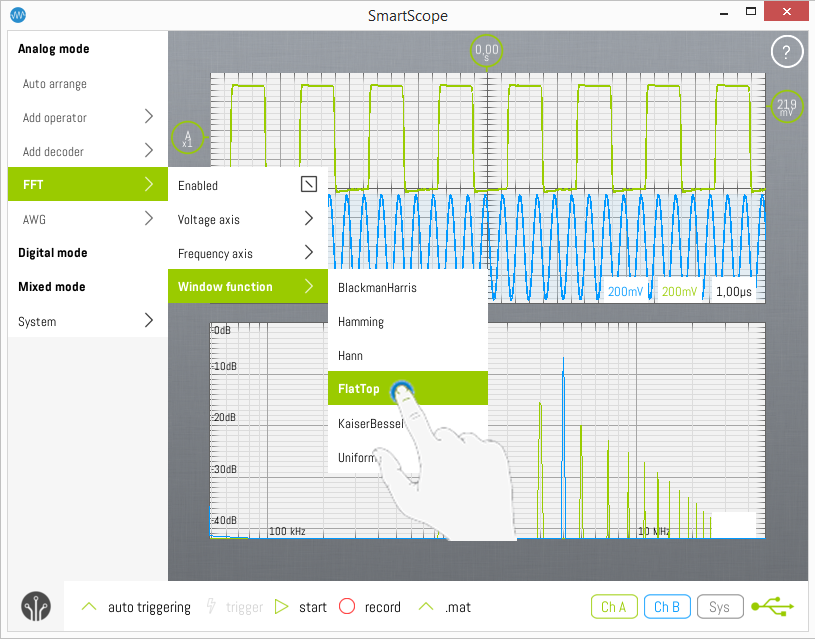
Changing size of graphs
In case you want to enlarge the size of either graph, simply drag the area between both graphs up or down as shown in the image below: