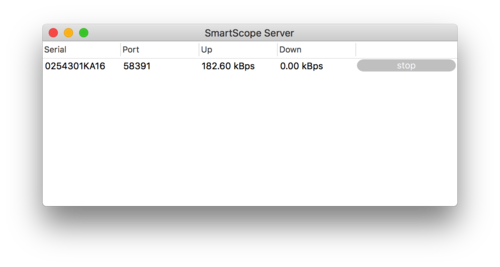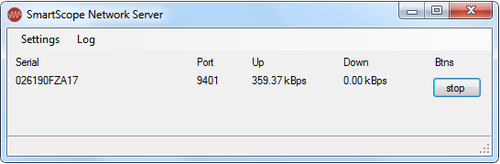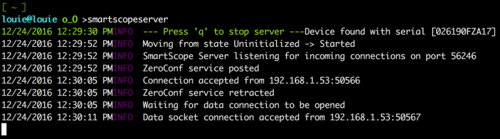Using the smartscope on the network: Difference between revisions
No edit summary |
No edit summary |
||
| (6 intermediate revisions by 2 users not shown) | |||
| Line 1: | Line 1: | ||
The SmartScope can be used over a network connection, i.e. a WIFI. This allows you to use the smartscope wirelessly, and | The SmartScope can be used over a network connection, i.e. a WIFI. This allows you to use the smartscope wirelessly. We currently provide a software package, SmartScopeServer, which can run on any Win/Lin/Macos device. Upon connecting a SmartScope, the SmartScopeServer broadcasts this over the network. Next, take your tablet, start our normal app, and it will automatically detect the SmartScopeServer and take control over the SmartScope. This allows you to control the smartscope wirelessly, at almost identically the same performance as if it was connected with a wire to your tablet. | ||
Current benefits of the SmartScope server: | |||
# Allows to control a SmartScope from a (non-jailbroken) iDevice. Simply download the SmartScope app from the regular AppStore, and it will connect to a SmartScopeServer running in the network! | |||
# Useful in case you need to use your laptop for other documents (schematics): connect the SmartScope to the SmartScopeServer running on your laptop, and you can control the SmartScope from any tablet. | |||
# In case your tablet is running low on battery, you can use its USB port for charging | |||
# Leave your SmartScope at a test setup, and you can visualize the result from your chair | |||
# ... | |||
A console and UI version exist of the server. | As a next step, we are porting this server to the [[Smartscope WiFi Bridge]], a lightweight wifi router with battery; which will then provide a truly wireless battery-powered solution. The server software will be running on this device, acting as host to other tablets/phone/pcs on the network running the SmartScope user interface. | ||
To use the smartscope over the network today (with the software-only solution), it needs to be connected to a host which can run the SmartScope Server (which can be any pc, including RaspberryPi). This host then needs to be on the same LAN as the device on which you want to control the SmartScope through the app. | |||
On Win/Lin/Macos, the '''SmartScopeServer is contained in the same installer package as the regular SmartScope app, and installed into the same folder'''. A console and UI version exist of the server. | |||
== Mac == | == Mac == | ||
| Line 14: | Line 23: | ||
== Windows == | == Windows == | ||
# Run the SmartScope server UI from the start menu | [[File:ServerWindowsNoLog.png|500px|right]] | ||
# Install the latest SmartScope software package from [https://www.lab-nation.com/app our download page] | |||
# Run the SmartScope server UI from the start menu, or from C:\Program Files (x86)\LabNation\SmartScope\SmartScopeServerUI.exe | |||
## In case an error regarding ZeroConf pops up, this means you don't have any ZeroConf service installed. Google for 'Bonjour Print Services for Windows' to make sure you download the latest version from Apple, and install this package. | |||
# Connect a SmartScope to this windows machine | # Connect a SmartScope to this windows machine | ||
# Press the start button, to start the server | # Press the start button, to start the server | ||
| Line 21: | Line 33: | ||
== Linux == | == Linux == | ||
[[File:ServerLinuxConsole.png|500px|right]] | |||
By installing the .deb package, the SmartScope Server CLI binary is placed in '''/opt/smartscope/SmartScopeServer.exe'''. A script-link to this binary is also placed in '''/usr/bin/smartscopeserver'''. Also a desktop entry for the Server UI is made in your desktop environment's Application menu, in the Science category. | By installing the .deb package, the SmartScope Server CLI binary is placed in '''/opt/smartscope/SmartScopeServer.exe'''. A script-link to this binary is also placed in '''/usr/bin/smartscopeserver'''. Also a desktop entry for the Server UI is made in your desktop environment's Application menu, in the Science category. | ||
Latest revision as of 12:10, 21 June 2017
The SmartScope can be used over a network connection, i.e. a WIFI. This allows you to use the smartscope wirelessly. We currently provide a software package, SmartScopeServer, which can run on any Win/Lin/Macos device. Upon connecting a SmartScope, the SmartScopeServer broadcasts this over the network. Next, take your tablet, start our normal app, and it will automatically detect the SmartScopeServer and take control over the SmartScope. This allows you to control the smartscope wirelessly, at almost identically the same performance as if it was connected with a wire to your tablet.
Current benefits of the SmartScope server:
- Allows to control a SmartScope from a (non-jailbroken) iDevice. Simply download the SmartScope app from the regular AppStore, and it will connect to a SmartScopeServer running in the network!
- Useful in case you need to use your laptop for other documents (schematics): connect the SmartScope to the SmartScopeServer running on your laptop, and you can control the SmartScope from any tablet.
- In case your tablet is running low on battery, you can use its USB port for charging
- Leave your SmartScope at a test setup, and you can visualize the result from your chair
- ...
As a next step, we are porting this server to the Smartscope WiFi Bridge, a lightweight wifi router with battery; which will then provide a truly wireless battery-powered solution. The server software will be running on this device, acting as host to other tablets/phone/pcs on the network running the SmartScope user interface.
To use the smartscope over the network today (with the software-only solution), it needs to be connected to a host which can run the SmartScope Server (which can be any pc, including RaspberryPi). This host then needs to be on the same LAN as the device on which you want to control the SmartScope through the app.
On Win/Lin/Macos, the SmartScopeServer is contained in the same installer package as the regular SmartScope app, and installed into the same folder. A console and UI version exist of the server.
Mac
- Run the SmartScope server UI from SmartScope DMG package
- Connect a SmartScope to your Mac
- A new line should appear in the SmartScope Table. Press the start button, to start the server
- Run the app on your other device, which is on the same LAN as the windows host running server
- Connection should happen automatically
Windows
- Install the latest SmartScope software package from our download page
- Run the SmartScope server UI from the start menu, or from C:\Program Files (x86)\LabNation\SmartScope\SmartScopeServerUI.exe
- In case an error regarding ZeroConf pops up, this means you don't have any ZeroConf service installed. Google for 'Bonjour Print Services for Windows' to make sure you download the latest version from Apple, and install this package.
- Connect a SmartScope to this windows machine
- Press the start button, to start the server
- Run the app on your other device, which is on the same LAN as the windows machine running server
- Connection should happen automatically
Linux
By installing the .deb package, the SmartScope Server CLI binary is placed in /opt/smartscope/SmartScopeServer.exe. A script-link to this binary is also placed in /usr/bin/smartscopeserver. Also a desktop entry for the Server UI is made in your desktop environment's Application menu, in the Science category.
To run the console version, on a terminal prompt, type
# smartscopeserver
If this doesn't work for some reason, you can also try to explicitly start mono with the binary as an argument
# mono /opt/smartscope/SmartScopeServer.exe
Similarly, you can run the UI version from the command line using
# smartscopeserverui
or
# mono /opt/smartscope/SmartScopeServerUI.exe