Arbitrary Waveform Generator (AWG): Difference between revisions
| Line 65: | Line 65: | ||
! Range | ! Range | ||
! Description | ! Description | ||
|- | |||
| DataIsBytes | |||
| 0 or 1 | |||
| Indicates if the data should be interpreted as bytes. If '0', it will be interpreted as voltages | |||
|- | |- | ||
| Samples | | Samples | ||
| Line 80: | Line 84: | ||
The [[Media:awg_worksheet.xlsx|AWG excel worksheet]] contains examples of how to compute these parameters. | The [[Media:awg_worksheet.xlsx|AWG excel worksheet]] contains examples of how to compute these parameters. | ||
== Sample CSV == | == Sample CSV == | ||
Revision as of 09:57, 16 March 2016
The SmartScope has an Arbitrary waveform generator, capable of generating signals between the [0V, 3.3V] voltage range at a sample rate of 100MS/s.
AWG pin location
The signal generated by the AWG is presented on the 3rd-left pin on the bottom row of the AUX connector, as shown in the following image:
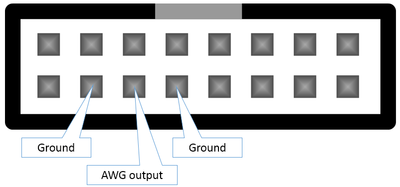
Please keep in mind that you always should bridge 2 wires between 2 separate devices. In this case:
- The AWG output signal
- The ground, so both devices have the same reference voltage. (0V means the same on both devices)
In the image above, you can see the AWG pin is surrounded by 2 ground pins, either of which you can use to connect to the other device.
Configuring the AWG using pre-defined waves
You can define your own waveforms (see below), or you can use one of the built-in signals which have been predefined in the SmartScope app. In order to do so, first open up the main menu by tapping on the LabNation logo at the bottom-left of the screen, and expand the AWG menu.
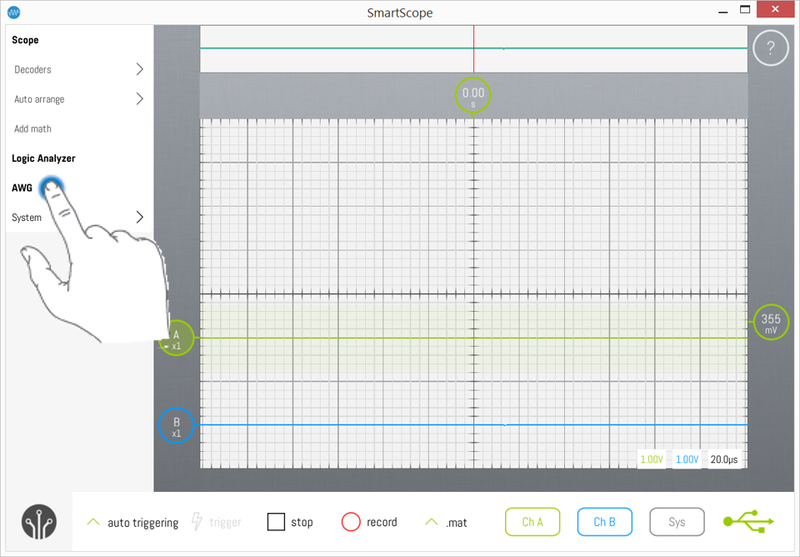
Next, select the type of predefined waveform you want the AWG to generate:
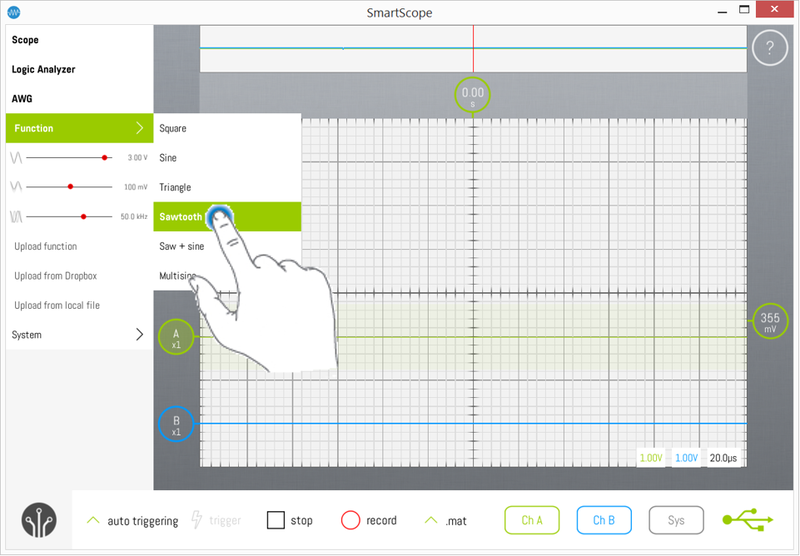
Configure the amplitude, offset and frequency of the wave to be generated.
TIP: Dragging a cursor down allows to fine-tune the value.
NOTE: At this point the AWG output is not yet active. You have to use the 'Upload function' button to activate the output (see further).
The AWG is configurable within these limits:
| Parameter | Minimum value | Maximum value |
|---|---|---|
| Amplitude | 0V | 3.3V |
| Offset | 0V | 3.3V (max amplitude will decrease accordingly!) |
| Frequency | 191Hz | 781kHz |
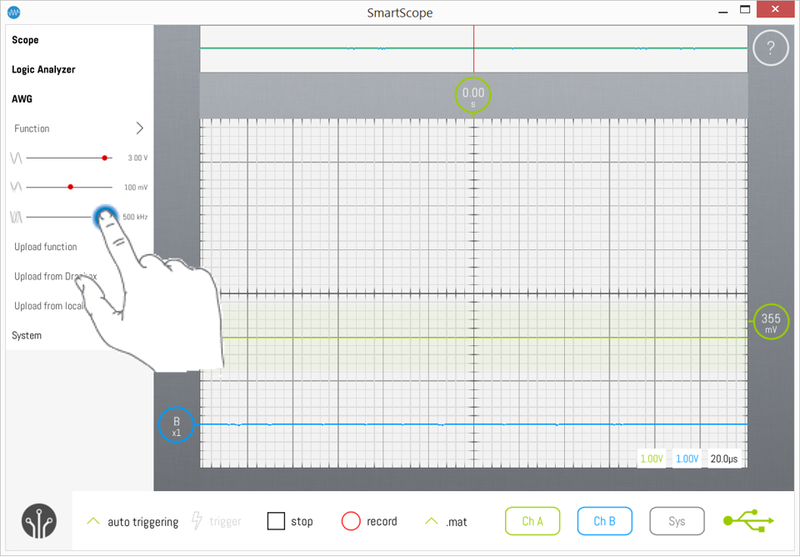
And finally : hit the 'Upload function' button, which will transfer the data to the SmartScope and activate the AWG output.
NOTE: This data upload can require up to 2 seconds, during which any acquisition of the oscilloscope or logic analyzer will pause.
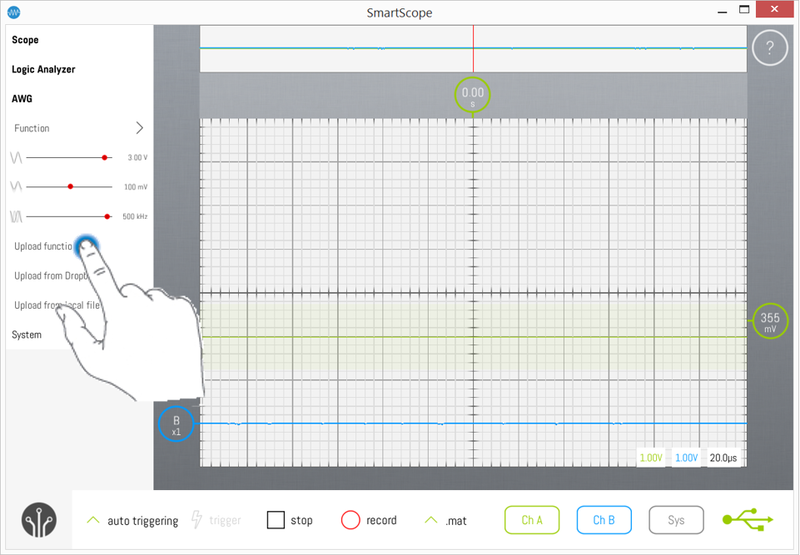
Configuring the AWG using csv files
IMPORTANT: The app expects the CSV file to use a semicolon (;) as a field separator and a comma (,) as decimal symbol. Download one of the samples below to make sure your CSV works.
NOTE1: The CSV file may contain more than the number of samples specified in the parameters. Further samples will simply be ignored
NOTE2: This only works with a SmartScope connected. Otherwise, the side menu won't contain an AWG item
If you haven't used dropbox with the SmartScope
- Tap sidemenu > AWG > Upload from dropbox
- The app will tell you it doesn't have permission to dropbox and ask for it by sending you off to the dropbox website
- Grant access and return to the app
- The app now creates the AWG folder and will inform you that this new folder is empty.
- Generate a CSV file using the AWG excel worksheet. A sample CSV can be found for a sine and block wave.
- Drop your CSV file in the AWG folder (<dropbox>/Apps/LabNation SmartScope/AWG) using a file manager
- In the app, tap sidemenu > AWG > Upload from dropbox
- You should now be able to choose the CSV file
Under the hood
The AWG is driven by a 100MHz clock, reading out a memory containing up to 2048 samples.
| Parameter | Range | Description |
|---|---|---|
| DataIsBytes | 0 or 1 | Indicates if the data should be interpreted as bytes. If '0', it will be interpreted as voltages |
| Samples | 1-2048 | The number of samples used. The AWG loops on these samples. (< 0.0.8.4 had a minimum of 128 samples) |
| SampleStretch | 0-255 | The number of cycles to repeat each sample |
| BeginData | Field to indicate that from here on the sample voltage levels follow |
The AWG excel worksheet contains examples of how to compute these parameters.
Sample CSV
Value;Field;Description 8;Samples;The number of samples to use (later samples are ignored) 244;SampleStretch;The number of times to repeat a sample 0,1;BeginData;Data begins here 0,2;; 0,3;; 0,4;; 0,3;; 0,2;; 0,1;; 0;;
In case you want to upload data as bytes (i.e. for digital output)
Value;Field;Description 1;DataIsBytes;Set to 1 to interpret the data as bytes, otherwise interpreted as voltages 8;Samples;The number of samples to use (later samples are ignored) 244;SampleStretch;The number of times to repeat a sample 0;BeginData;Data begins here 1;; 2;; 4;; 8;; 4;; 2;; 1;;