Panorama (RAM zoom) functionality: Difference between revisions
mNo edit summary |
mNo edit summary |
||
| Line 1: | Line 1: | ||
(available on SW version v0.0.8 and above) | (available on SW version v0.0.8 and above) | ||
The SmartScope comes with 64Mbit of RAM, which by default is used to provide a 4M (4 | The SmartScope comes with 64Mbit of RAM, which by default is used to provide a 4M (4.195.304) sample buffer for each channel. In general, this means that whenever you stop an acquisition, you can zoom in about 1000 times on the waves currently displayed. This can be very useful in case you want to trigger on an event, and study in fine detail all causing and resulting effects which happened before or after that event. | ||
=User Graphical Interface elements= | =User Graphical Interface elements= | ||
An example screenshot is presented below, after which the main elements will be described below. | An example screenshot is presented below, after which the main elements will be described below. | ||
Revision as of 07:53, 4 May 2016
(available on SW version v0.0.8 and above)
The SmartScope comes with 64Mbit of RAM, which by default is used to provide a 4M (4.195.304) sample buffer for each channel. In general, this means that whenever you stop an acquisition, you can zoom in about 1000 times on the waves currently displayed. This can be very useful in case you want to trigger on an event, and study in fine detail all causing and resulting effects which happened before or after that event.
User Graphical Interface elements
An example screenshot is presented below, after which the main elements will be described below.
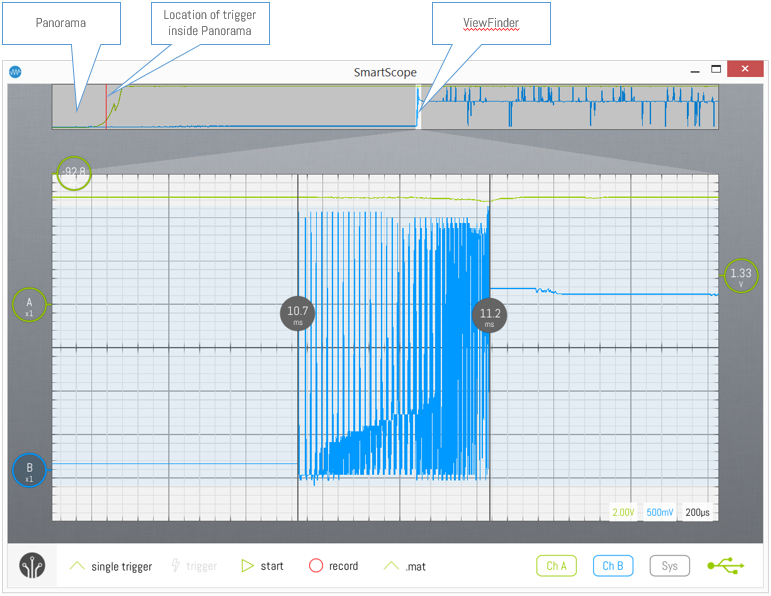
The Panorama
The Panorama is the bar shown at the top of the screen. It displays the entire contents of the RAM memory.
The ViewFinder
The ViewFinder is the area of the Panorama corresponding to the area currently displayed on the main screen. It is highlighted on the Panorama, to give a clear visual indication of which section of the Panorama you’re currently inspecting on the main screen. This is further enhanced by the highlights underneath the Panorama, visually linking the area of the main graph to the ViewFinder.
The ViewFinder can be moved across the Panorama by swiping it, dragging it by mouse, or by CTRL+Left/Right.
The Trigger
The position of the trigger is also shown in the Panorama. In case the trigger is outside the timespan of the main graph, this gives a quick indication of where the trigger is relative to the signal visualized in the main graph.
Using the Panorama and ViewFinder
Using Touch and Mouse, you can directly manipulate the element of the visual interface. Using Keyboard, all operations acting directly on the Panorama and ViewFinder are accessed by holding the CTRL key pressed.
The following table can be used as quick reference:
| Touch | Mouse | Keyboard | |
|---|---|---|---|
| Regular Zoom in (without changing ViewFinder size) |
Pinch main graph | Mousewheel scroll on main graph | End |
| Regular Zoom out (without changing ViewFinder size) |
Pinch main graph | Mousewheel scroll on main graph | Home |
| ViewFinder Zoom in (increases ViewFinder size) |
Pinch Viewfinder | Mousewheel scroll on ViewFinder | CTRL+End |
| ViewFinder Zoom out (decrceases ViewFinder size) |
Pinch Viewfinder | Mousewheel scroll on ViewFinder | CTRL+Home |
| Move ViewFinder | Drag ViewFinder | Drag ViewFinder | Ctrl+Left/Right |
| Show the Panorama | Double-tap top border | Double-click top border | P |
| Hide the Panorama | Double-tap Panorama | Double-click Panorama | P |
Help! I’m getting terribly slow refresh rates
In certain configurations, using the Panorama might result in undesirably slow refresh rates.
Let’s apply some simple math on the screenshot at the top of this page. The main graph is set to 200us/div, resulting in 1,2ms shown on the total screen, so you could expect up to 800 updates per second. However, notice that the full Panorama is much larger than the currently set ViewFinder: about 1%. This means that it takes 120ms to fill a new Panorama with samples! As such, the maximum refresh rate of the screen will be 8Hz.
In case this is undesired, either:
- Enlarge the ViewFinder using CTRL+Home and afterwards Zoom in on the global timescale using ‘Home’
- Hide the Panorama using ‘P’
Under the hood
In case the Panorama is hidden, and you stop the acquisition of the SmartScope, the Panorama is automatically shown, inviting you to browse through the data stored in the RAM on the SmartScope. When you continue the aquisition without changing anything to the ViewFinder, the Panorama is hidden again. Other than those cases, the Panorama will not hide or show itself automatically.
In case you don't use the Panorama and want to free up the screen area it is consuming, simply press the 'P' button or double-click on the Panorama. When hiding the Panorama, the buffersize is minimized to correspond to the main graph, making sure the maximum data refresh rate is achieved.
Acquisition speed and buffer size details
By opening up the System measurement box at the bottom-right of the screen, you can find 4 parameters controlled by the Panorama and ViewFinder configuration:
- Acquisition: shows the timespan of data stored inside the RAM
- VF Length: shows the timespan represented by the ViewFinder
- VF Offset: shows the time offset of the ViewFinder, relative to the first sample of the Panorama
- Sample rate: the rate at which analog voltages and/or digital signals are acquired and stored inside the RAM. In case the Panorama size is set larger than 4e6 samples, the sample rate will automatically be downscaled to the optimal speed.