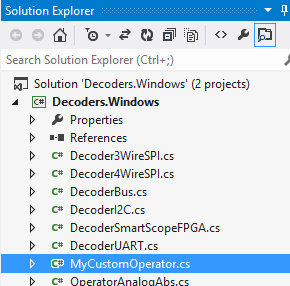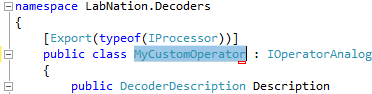Creating your own Operator
The Operator framework has been created from the ground up with extensibility in mind. In case you want to use your own decoder in the SmartScope app, simply follow these steps (details info further down):
- Download the Decoder source package containing the default decoders and operators
- Copy an existing operator file
- Change the metadata, like Name and RequiredInputWaveforms
- Code the logic of your operator in the Process method
- Compile the project
- Copy the resulting .dll file into the same folder as the SmartScope app
And voila, your custom operator will show up nicely in the list of available operators!
Download the Decoder source package
Get the code from github
- Clone it to a local repo if you know how
- Otherwise, simply click the "Download ZIP" button on the right menu to download the full package as a .zip file
Next, run the Protobuild.exe program to create the solution files for your platform. In case of Windows, this will create (amongst other) the Decoders.Windows.sln file.
Start from an existing decoder file
Open up the Decoder project (windows: by double-clicking the Decoders.Windows.sln file).
Next, click on the “OperatorAnalogAbs.cs” file in the Solution Explorer at the top-right of your screen. Hit Ctrl+C and Ctrl+V to duplicate that file. Select the resulting “Copy of OperatorAnalogAbs.cs” file, right-click -> Rename to give the file a meaningful name. In the example below, "MyCustomOperator.cs" was chosen.
Double-click on the file to open up its contents. Change the original class name OperatorAnalogAbs to a name suiting your filename.
Define the metadata
Time to focus on the code. Just underneath the class name, you’ll notice the Description which contains a couple of properties which define everything about your operator the SmartScope app needs to know, except the processing itself. Change all of them to suite your new operator’s needs:
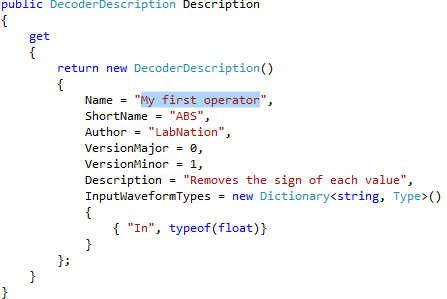
- Name: This is how your operator will be presented by the SmartScope app in the list of available operators.
- Abbreviation: Max 4 characters describing your operator. These will be printed inside the indicator of your operator wave at the very left of the SmartScope app.
- Author: Your name. Not used at the moment, sorry about that.
- VersionMajor & VersionMinor: In case multiple operators with same name are detected, this field allow the SmartScope app to detect which instance it the most recent one.
- InputWaveformTypes: Here you define how many input waveforms your operator requires, and which type of data they need to contain. This is done by using a Dictionary, linking the name of the wave to the type of required contents.
Optional:
- Parameters: Allows the user to specify additional paramteres, such as ActiveLow/ActiveHigh, or values such as Baud rates etc. See the OperatorAnalogMath for an example on this.
- ContextMenuOrder: Allows you to specify the order in which the InputWaves and Parameters will be presented in the Context menu of the SmartScope app. See the OperatorAnalogMath for an example on this.
Code your operation
With all preparations done, it’s time to focus on the fun stuff. Head to the Process method, which has 3 arguments:
- inputWaveforms: this is a list of arrays, containing all waveforms you specified above in the RequiredInputWaveforms property.
- parameters: this is a dictionary containing all paramters you specified above in the RequiredInputWaveforms property.
- samplePeriod: in case your operator requires absolute timestamps, this argument is for you. By multiplying this value by the indices of your input arrays, you can find the exact time between them. In case your decoder would require 2 digital waveform and 1 waveform containing voltages (floats), you should have this:
NOTE: if you specify bool, the SmartScope app will pick up all logic channels and analog channels (the app will convert them to binary values for you). If you specify float, the SmartScope app will pick up analog channels only.
Now you’ll notice the inputWaveforms is a Dictionary, providing a typeless Array for each input you require. Before you can use the actual values inside the Arrays, you’ll want to cast them to Arrays containing the type your defined earlier.
Operator output
Now you can go ahead and implement your operator. The output of your decoder must be an array of floating values, having the same lenght as the input waveforms. These floating values will be rendered straight to the screen of the SmartScope app.
Compile the project
Select Build -> Build solution (F6), solve any bugs and iterate until all bugs have been squashed.
Move the .dll file to the right folder
Once compilation is finished, find the resulting .dll file. You can find the location where the .dll is being generated by right-clicking on your project (Decoders in the screenshot at the top of this page), selecting Properties, selecting Build in the menu on the left and then checking the Output path on the bottom of the page presented.
Copy or move that .dll file (Decoders.dll in case of this example) to the following folder:
| Platform | Path |
|---|---|
| Mac | /Users/<username>/LabNation/Plugins |
| Linux | ~/LabNation/Plugins |
| Windows | <My Documents>/LabNation/Plugins |
| Android | <sd-card>/LabNation/Plugins |
| iOS | See section below regarding DropBox |
Now when you restart the SmartScope app, it should automagically pick up your new operator and list it as available operator!
Using DropBox to transfer the dll to your tablet/phone
For all platforms, you can access a DLL file over DropBox. To do so, in the app go to Menu -> Add decoder -> Fetch from dropbox. If never done before, this will authenticate to DropBox and create all folders required. Next, on your PC you can save the DLL file to \Dropbox\Apps\LabNation SmartScope\Plugins. All DLL files you place here can now be accessed from all your devices over dropbox!
Debugging your operator in real-time
Even though your project passes compilation successfully, there are many reasons why your operator might not produce the desired result, or even cause the SmartScope throw an error message. The best way to figure out why, is to put a breakpoint in your code so you can step through your code while live data is being fed in.
In order to do so, simply put a breakpoint at the first line of code of your Process method. Start up the SmartScope app, and add your operator.
Now usually you would expect the code to break at your breakpoint, but not in this case as the SmartScope app is using your compiled .dll, and not the code source you’re looking at. But no worries, we just need to let Visual Studio know that your source is exactly the same as the .dll which is currently being executed. To do so, select Debug -> Attach to process. Select SmartScope.exe from the list, and hit Attach. You should see that the SmartScope app is being halted, and your breakpoint is active now. Step through your code using F11 and F10 as you would debug any other program!