Oscilloscope functionality: Difference between revisions
m (→Measurements) |
|||
| (6 intermediate revisions by the same user not shown) | |||
| Line 36: | Line 36: | ||
! Keyboard | ! Keyboard | ||
|- | |- | ||
| Vertical Pinch|| | | Vertical Pinch <br> Drag pickingwheel|| Shift+MouseWheel <br> Drag pickingwheel|| PgUp or PgDown | ||
|} | |} | ||
The grid in the background can help you determine the voltage level or amplitude of your signal. The grid is split in 10 divisions, and the voltage of each division is displayed in the Voltage division indicators, on the bottom-right of the screen. Notice that each signal can have a different scaling factor, and such there is one indicator for each wave. | The grid in the background can help you determine the voltage level or amplitude of your signal. The grid is split in 10 divisions, and the voltage of each division is displayed in the Voltage division indicators, on the bottom-right of the screen. Notice that each signal can have a different scaling factor, and such there is one indicator for each wave. | ||
The image below shows how voltage zooming on the green wave can be done: | The image below shows how touch-based voltage zooming on the green wave can be done: | ||
<br>[[File:VoltageZoomingTouch.png|px:800]] | <br>[[File:VoltageZoomingTouch.png|px:800]]<br> | ||
Additionally, the voltage can also be adjusted using the picking wheels at the bottom-right of the screen. To do so, simply drag them up or down as shown in the image below. | |||
<br>[[File:WheelV.png]]<br> | |||
==Timebase scaling== | ==Timebase scaling== | ||
Depending on whether you want to visualize a fast signal or a slow signal, you’ll want to set the timebase accordingly. This can be achieved using the following operations: | Depending on whether you want to visualize a fast signal or a slow signal, you’ll want to set the timebase accordingly. This can be achieved using the following operations: | ||
| Line 48: | Line 51: | ||
! Keyboard | ! Keyboard | ||
|- | |- | ||
| Horizontal Pinch|| Mousewheel | | Horizontal Pinch <br> Drag pickingwheel|| Mousewheel <br> Drag pickingwheel || Home or End | ||
|} | |} | ||
The grid can help you determine the timebase of your signal as well. The grid is split in 10 horizontal divisions, and the timespan of each division is displayed in the Timebase indicators, on the bottom-right of the screen | The grid can help you determine the timebase of your signal as well. The grid is split in 10 horizontal divisions, and the timespan of each division is displayed in the Timebase indicators, on the bottom-right of the screen.<br> | ||
The image below shows how timebase zooming | The image below shows how timebase zooming can be done using a touch screen: | ||
<br>[[File:TimeZoomingTouch.png|px:800]] | <br>[[File:TimeZoomingTouch.png|px:800]] <br> | ||
Additionally, the timebase can also be adjusted using the picking wheel at the bottom-right of the screen. To do so, simply drag it up or down as shown in the image below: | |||
<br>[[File:WheelT.png]]<br> | |||
==Panning== | ==Panning== | ||
While zooming allows you to fit the signal on the screen, you’ll also want to position it to your liking. Here are the operations to achieve this: | While zooming allows you to fit the signal on the screen, you’ll also want to position it to your liking. Here are the operations to achieve this: | ||
| Line 76: | Line 82: | ||
<br>[[File:AcCoupling.png|px:800]] | <br>[[File:AcCoupling.png|px:800]] | ||
=Triggering= | =Triggering= | ||
Triggering is | Triggering is essential for two reasons: | ||
* In case of repetitive signals: triggering will align all captured waveforms before displaying them | * In case of repetitive signals: triggering will align all captured waveforms before displaying them, by positioning the crossoverpoint of captured waves at the same location on the screen | ||
* In case of sporadic signals: the SmartScope will wait until an edge was detected, and then display that capture. Otherwise, the SmartScope would be capturing patches of data at random, and there would be a chance you would miss the section of interest.<br> | * In case of sporadic signals: the SmartScope will wait until an edge was detected, and then display that capture. Otherwise, the SmartScope would be capturing patches of data at random, and there would be a chance you would miss the section of interest.<br> | ||
<br>The SmartScope supports simple edge-based triggering (rising/falling/any edge), but also more advanced triggering methods, see [[Advanced triggering options]]. This section will focus on basic triggering. | |||
<br><br>A rising edge is detected whenever the input signal transitions from below the trigger voltage to above the trigger voltage. This trigger voltage can be set as well (see Changing the Trigger Voltage, below).<br> | |||
All trigger settings can be set through the Trigger context menu, invoked by tapping on the Trigger voltage indicator or Trigger timebase indicator, as shown below: | All trigger settings can be set through the Trigger context menu, invoked by tapping on the Trigger voltage indicator or Trigger timebase indicator, as shown below: | ||
<br>[[File: | <br>[[File:TrigContext.png]] | ||
==Changing trigger channel== | ==Changing trigger channel== | ||
You can specify which channel to trigger on, by opening the Trigger context menu as shown above, and tapping on the leftmost item. | You can specify which channel to trigger on, by opening the Trigger context menu as shown above, and tapping on the leftmost item. This will display a list of channels on which you can trigger. | ||
Changing trigger channel can also be done by hitting the T key when a keyboard is available. | Changing trigger channel can also be done by hitting the T key when a keyboard is available. | ||
==Changing between rising | ==Changing between rising/falling/any edge== | ||
In the Trigger context menu, make sure the main trigger mode is set to Edge (shown in the image above). Next, you can specify which type of edge to trigger on, by opening the Trigger context menu as shown above, and tapping on the second leftmost item. A small drop-down menu will be shown, allowing you to specify whether on which edge you want to trigger. This is shown in the image below. | |||
<br>[[File: | <br>[[File:TrigEdge.png]] | ||
==Changing the trigger voltage== | ==Changing the trigger voltage== | ||
The trigger voltage level can be changed intuitively by scrolling the Trigger level indicator on the right of the screen up or down, as shown in the image below. Notice the effect of triggering: the signal will cross the trigger level at the intersection of the Trigger voltage indicator and the Trigger timebase indicator. | The trigger voltage level can be changed intuitively by scrolling the Trigger level indicator on the right of the screen up or down, as shown in the image below. Notice the effect of triggering: the signal will cross the trigger level at the intersection of the Trigger voltage indicator and the Trigger timebase indicator. | ||
| Line 105: | Line 112: | ||
When you’re visualizing slow signals, you end up with timebase settings like 100ms/div. With 10 divisions, this means it takes 1 seconds before an acquitisition can be made, so you only get screen refreshes every second. | When you’re visualizing slow signals, you end up with timebase settings like 100ms/div. With 10 divisions, this means it takes 1 seconds before an acquitisition can be made, so you only get screen refreshes every second. | ||
In such case, it is usually preferred to visualize the data as a continuously incoming stream of data, as you get realtime updates of the signal and you can stop the SmartScope whenever you want. | In such case, it is usually preferred to visualize the data as a continuously incoming stream of data, as you get realtime updates of the signal and you can stop the SmartScope whenever you want. | ||
=Cursors= | =Cursors= | ||
See the main page on [[Cursors]] to find out all details about them. | See the main page on [[Cursors]] to find out all details about them. | ||
| Line 110: | Line 118: | ||
=Measurements= | =Measurements= | ||
The Measurements subsystem has been significantly expanded since v0.13, and therefore they are covered in the dedicated [[Measurements]] section. | |||
Latest revision as of 19:28, 19 June 2018
One of the main features of the SmartScope is its dual channel 100MS/s oscilloscope functionality. Where a logic analyzer allows you only to detect whether a positive signal is above or below a certain voltage, an oscilloscope will give you the actual voltage for every sample. This section describes how to operate the SmartScope software to effectively use the oscilloscope functionality.
Selecting the Oscilloscope mode
By default, upon startup the SmartScope app will be in Analog mode. Whenever you are in a different mode, and want to return to the oscilloscope mode, simply select it at the top of the main menu:
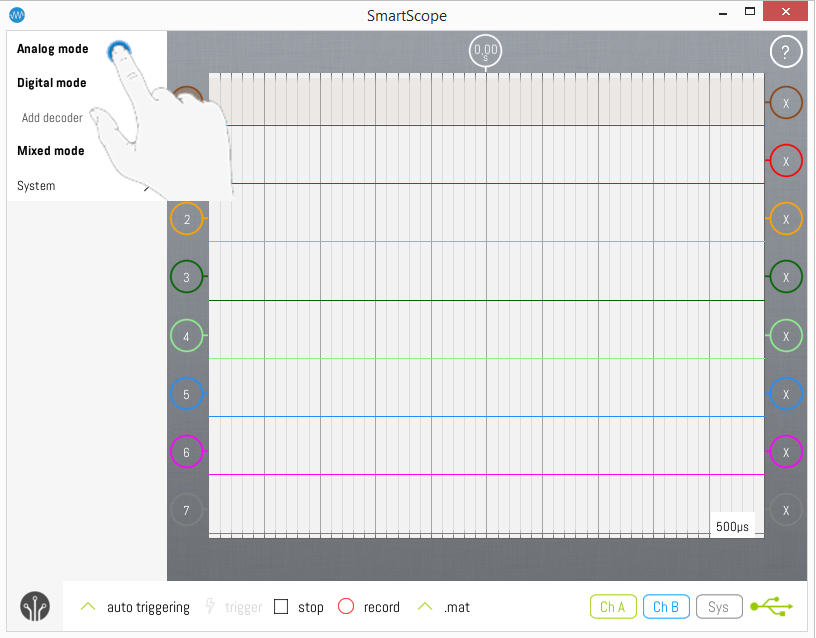
Oscilloscope main screen
The key parts of the main screen are shown on the image below. This image can be used as reference for the rest of this text.
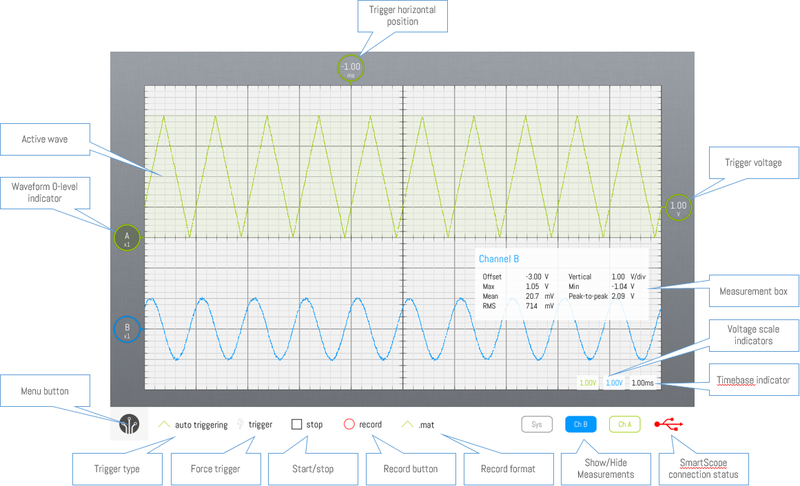
Visualizing the signal
When applying a signal to the inputs of the oscilloscope connectors, you will want the signal to be displayed nicely on the screen. Since the oscilloscope has pretty large input range, this will involve some scaling and panning depending on the signal. Usually, this involves zooming out both in voltage (vertically) and on the timebase (horizontally) until you’re happy with the size of the signal, and then panning the wave to the area where you want it to be.
Selecting the active wave
Scaling and panning only affect the ‘active wave’ (the signal currently selected). You can easily see which wave is currently highlighted, as:
- Its background is slightly highlighted
- Its 0-level indicator has a darker color
Changing active wave can be done in the following ways
| Touch | Mouse | Keyboard |
|---|---|---|
| Tap | Click | (Shift+) Tab |
See the image below on how to select the blue wave as active wave:
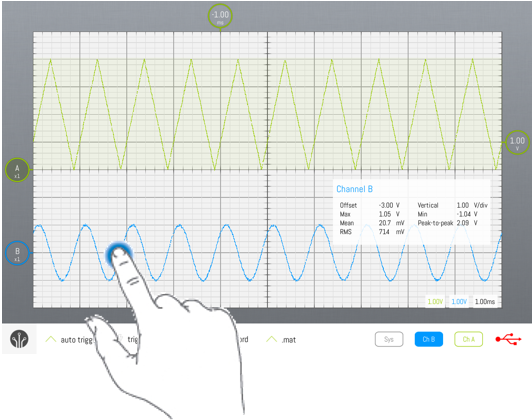
Alternative ways where the active wave will be selected automatically:
- When you start draggin (by touch or mouse) a non-active wave, it becomes active
- When you start pinching a non-active wave, it becomes active
Voltage scaling
Zooming in or out the voltage scale of the active wave is done through the following operations:
| Touch | Mouse | Keyboard |
|---|---|---|
| Vertical Pinch Drag pickingwheel |
Shift+MouseWheel Drag pickingwheel |
PgUp or PgDown |
The grid in the background can help you determine the voltage level or amplitude of your signal. The grid is split in 10 divisions, and the voltage of each division is displayed in the Voltage division indicators, on the bottom-right of the screen. Notice that each signal can have a different scaling factor, and such there is one indicator for each wave.
The image below shows how touch-based voltage zooming on the green wave can be done:
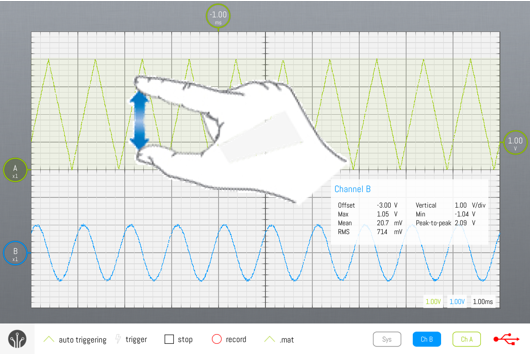
Additionally, the voltage can also be adjusted using the picking wheels at the bottom-right of the screen. To do so, simply drag them up or down as shown in the image below.
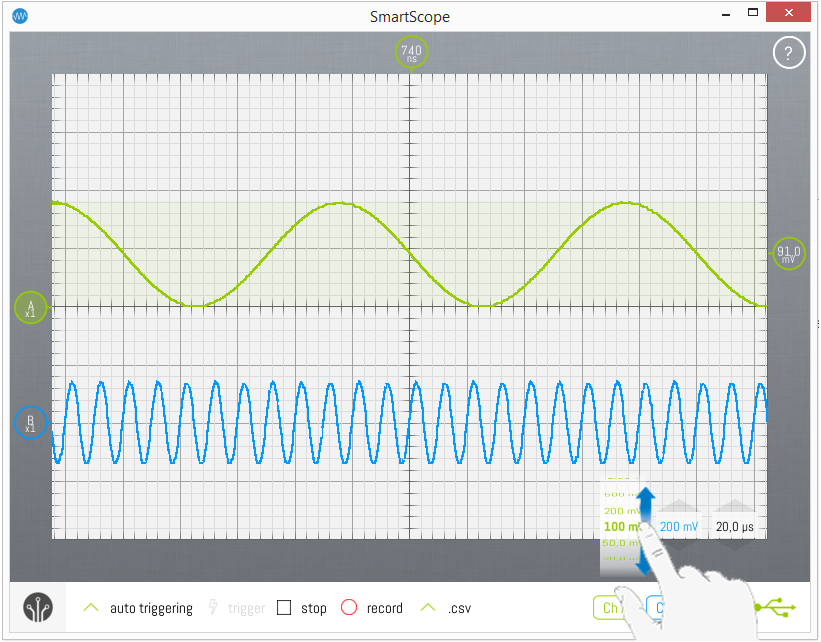
Timebase scaling
Depending on whether you want to visualize a fast signal or a slow signal, you’ll want to set the timebase accordingly. This can be achieved using the following operations:
| Touch | Mouse | Keyboard |
|---|---|---|
| Horizontal Pinch Drag pickingwheel |
Mousewheel Drag pickingwheel |
Home or End |
The grid can help you determine the timebase of your signal as well. The grid is split in 10 horizontal divisions, and the timespan of each division is displayed in the Timebase indicators, on the bottom-right of the screen.
The image below shows how timebase zooming can be done using a touch screen:
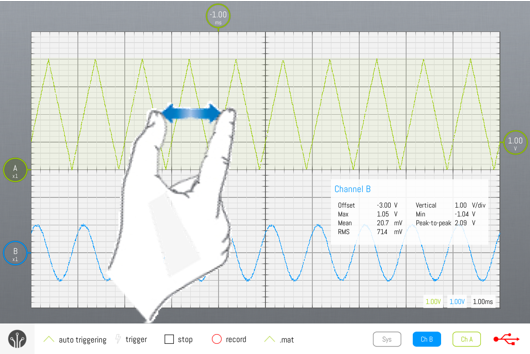
Additionally, the timebase can also be adjusted using the picking wheel at the bottom-right of the screen. To do so, simply drag it up or down as shown in the image below:
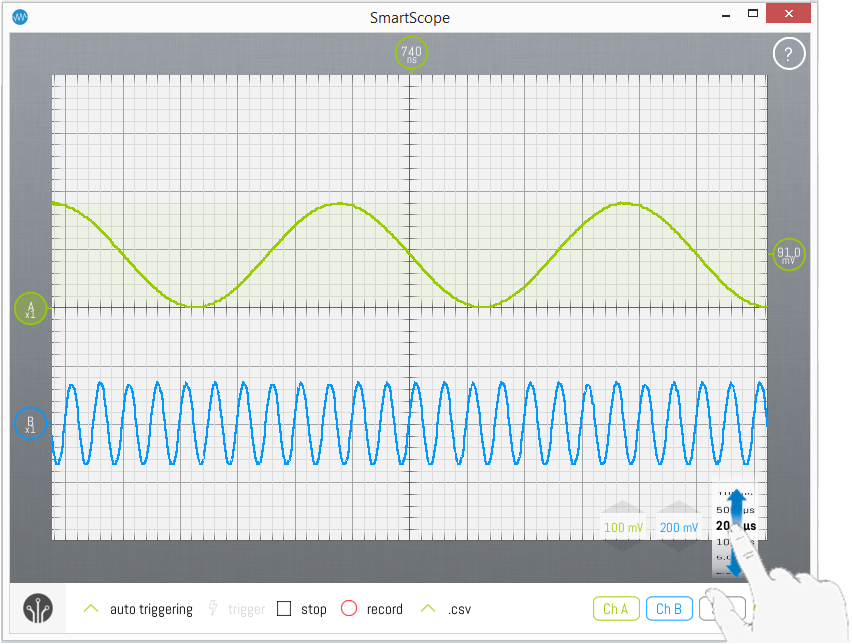
Panning
While zooming allows you to fit the signal on the screen, you’ll also want to position it to your liking. Here are the operations to achieve this:
| Touch | Mouse | Keyboard |
|---|---|---|
| Drag | Left-drag | Arrow keys |
Using touch/mouse, you can drag either the wave (notice the faintly colored background behind the wave: this indicates the sensitive area!), its 0-level indicator or the horizontal trigger indicator. Dragging the indicator has the benefit that they auto-snap to the grid divisions.
Dragging will also occur when, while pinching, you move both fingers in the same direction.
0-panning
When using touch, you’ll often want to set the timebase or voltage offset to 0. This can be done accurately in these ways:
- By double-tapping the 0-level indicator, or double-tapping the horizontal trigger indicator
- By dragging the indicators, they will auto-snap to all grid divisions, including the 0-levels
AC and DC coupling
By default, each analog channel is set to DC coupling. This means that the voltages displayed will be the true, absolute voltages. Eg: a wave between 0V and 5V will be displayed as a wave between 0V and 5V. Alternatively, you can choose the set a channel to AC coupling. Doing so will cause the wave to be displayed, centered around 0V. Eg: the same wave between 0V and 5V will be displayed between -2.5V and 2.5V. This mode is quite often useful, eg in case you want to visualize a transient signal of low amplitude superposed on a large voltage. Eg: a 0.1V noise wave on top of a 12V power supply.
You can switch between DC and AC coupling, simply by clicking/tapping the wave indicator, and selecting the desired coupling mode. This is shown in the images below:
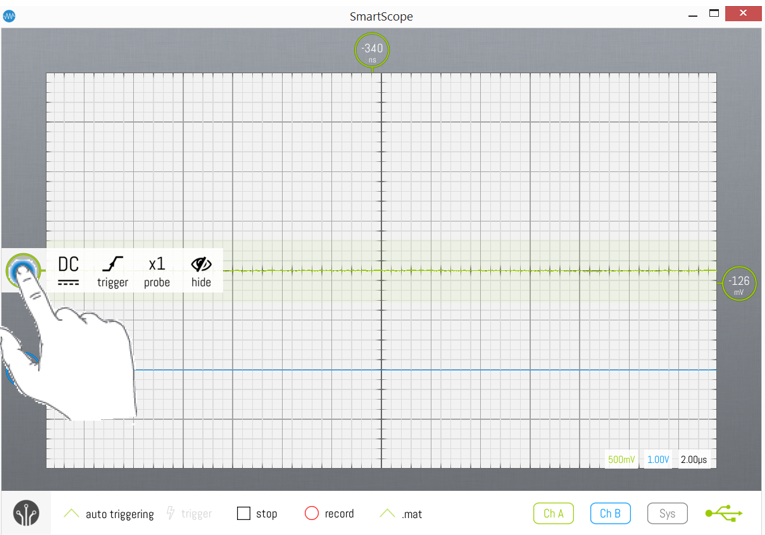
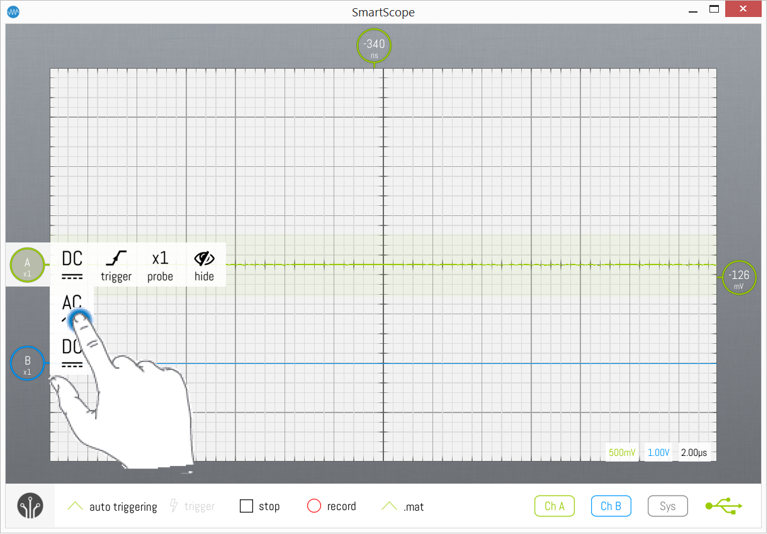
Triggering
Triggering is essential for two reasons:
- In case of repetitive signals: triggering will align all captured waveforms before displaying them, by positioning the crossoverpoint of captured waves at the same location on the screen
- In case of sporadic signals: the SmartScope will wait until an edge was detected, and then display that capture. Otherwise, the SmartScope would be capturing patches of data at random, and there would be a chance you would miss the section of interest.
The SmartScope supports simple edge-based triggering (rising/falling/any edge), but also more advanced triggering methods, see Advanced triggering options. This section will focus on basic triggering.
A rising edge is detected whenever the input signal transitions from below the trigger voltage to above the trigger voltage. This trigger voltage can be set as well (see Changing the Trigger Voltage, below).
All trigger settings can be set through the Trigger context menu, invoked by tapping on the Trigger voltage indicator or Trigger timebase indicator, as shown below:
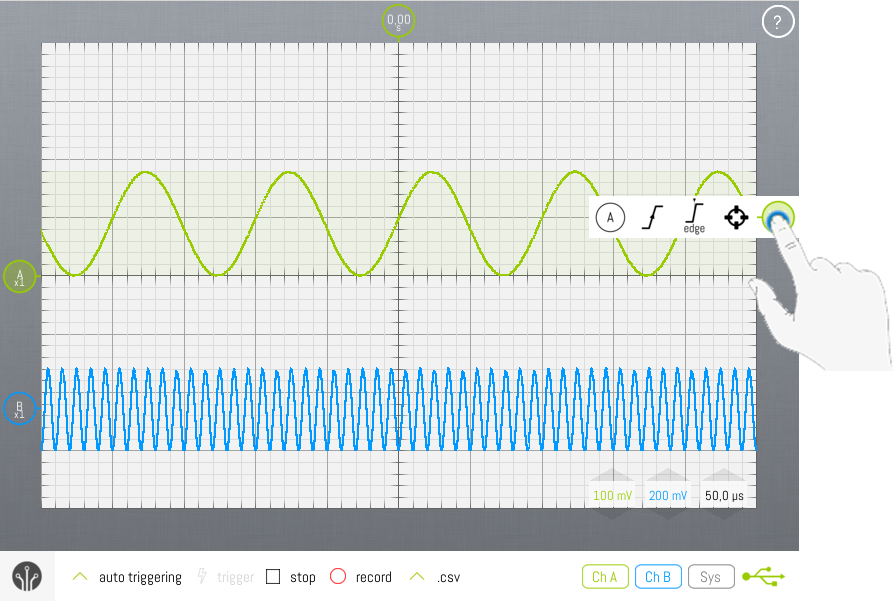
Changing trigger channel
You can specify which channel to trigger on, by opening the Trigger context menu as shown above, and tapping on the leftmost item. This will display a list of channels on which you can trigger. Changing trigger channel can also be done by hitting the T key when a keyboard is available.
Changing between rising/falling/any edge
In the Trigger context menu, make sure the main trigger mode is set to Edge (shown in the image above). Next, you can specify which type of edge to trigger on, by opening the Trigger context menu as shown above, and tapping on the second leftmost item. A small drop-down menu will be shown, allowing you to specify whether on which edge you want to trigger. This is shown in the image below.
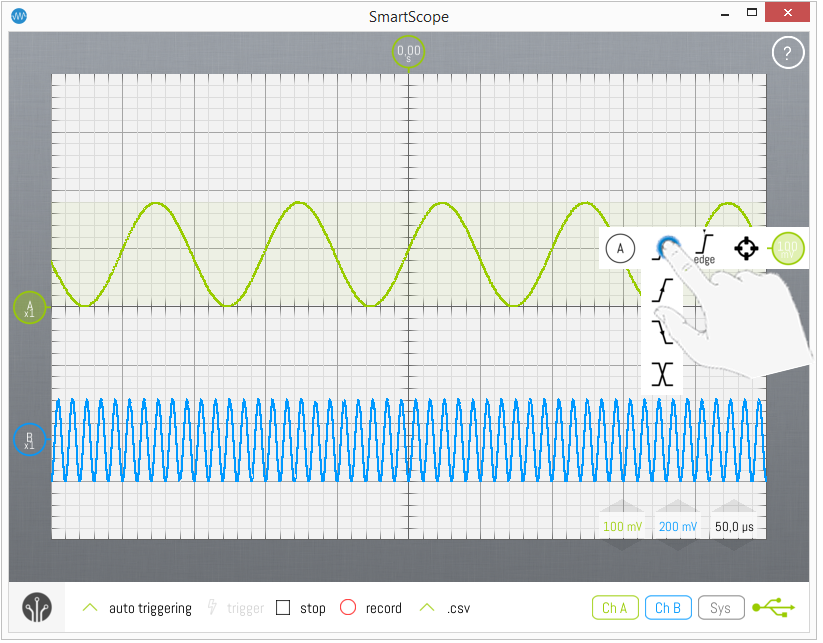
Changing the trigger voltage
The trigger voltage level can be changed intuitively by scrolling the Trigger level indicator on the right of the screen up or down, as shown in the image below. Notice the effect of triggering: the signal will cross the trigger level at the intersection of the Trigger voltage indicator and the Trigger timebase indicator.
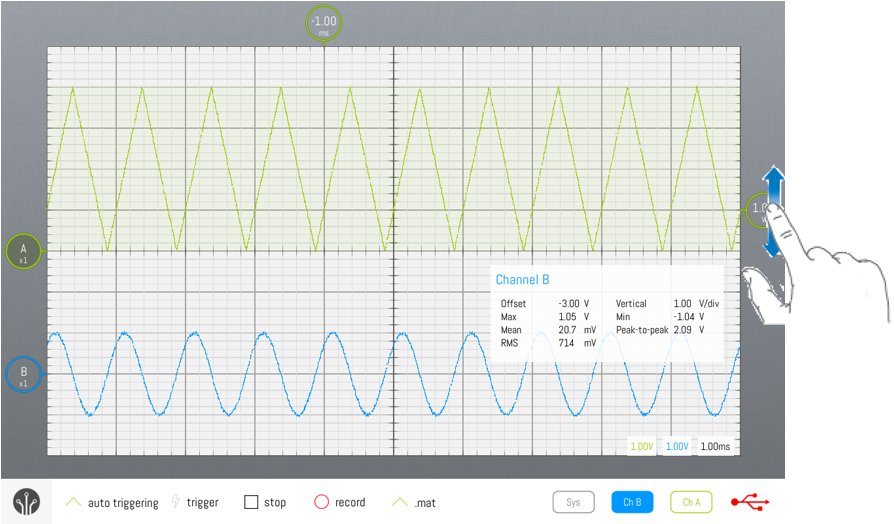
Changing the type of triggering
By default, the SmartScope will start using Auto triggering mode, and will switch to Rolling mode whenever you zoom the timebase beyond 20ms/div, to visualize slow signals. However, you can freely select the trigger mode of your choice by tapping on the Trigger type drop-up list, as shown below.
Notice that the ‘Rolling mode’ is only available when you’re visualizing slow signals (20ms/div and up).
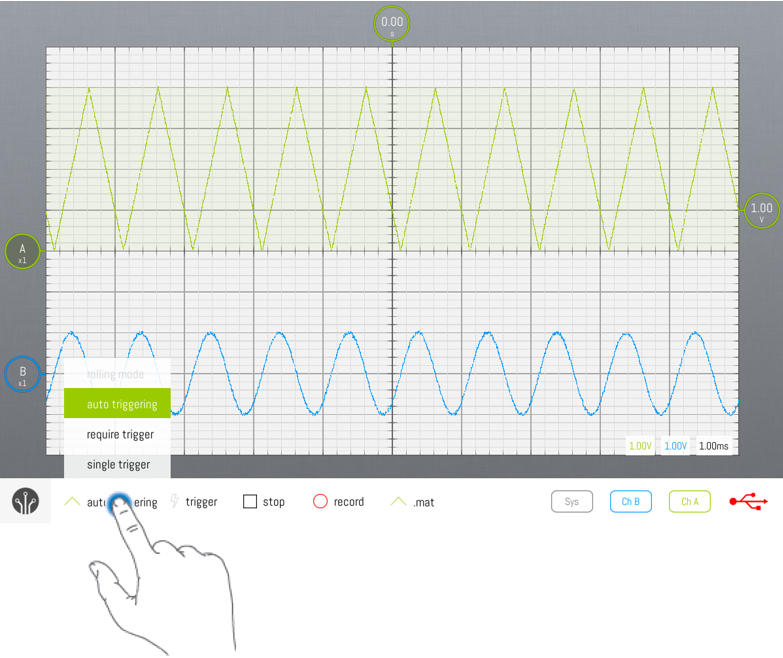
Auto mode
In Auto mode, every time a trigger is detected, the waveform is acquired, transferred to the host and visualized. Whenever the trigger is lost (eg: when the input signal is removed, or when the signal changes so no more crossings with the trigger level occur), the SmartScope sends any acquired waveform to the host for visualization
Normal mode
In Normal mode, every time a trigger is detected, the waveform is acquired, transferred to the host and visualized, much like Auto mode. However, in case no trigger is detected, no new data is transferred nor visualized, keeping the last triggered waveform on the screen.
Single mode
Single mode puts the SmartScope in waiting mode until a trigger is detected. In such case, the waveform is acquired and visualized, after which the SmartScope puts itself in Stopped mode. Single mode is useful in case you want to visualize the very first occurrence of a trigger, or in case you want to capture a unique event and don’t want to remove the result in case of some glitch occurs when you remove the probe.
Rolling mode
When you’re visualizing slow signals, you end up with timebase settings like 100ms/div. With 10 divisions, this means it takes 1 seconds before an acquitisition can be made, so you only get screen refreshes every second. In such case, it is usually preferred to visualize the data as a continuously incoming stream of data, as you get realtime updates of the signal and you can stop the SmartScope whenever you want.
Cursors
See the main page on Cursors to find out all details about them.
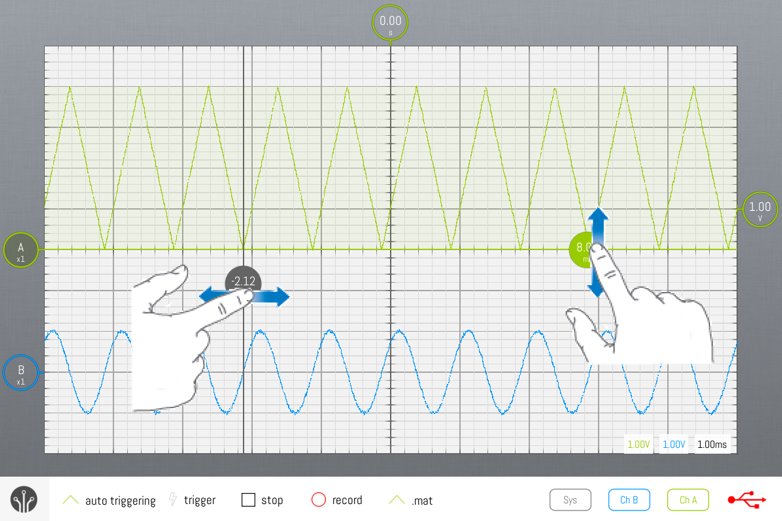
Measurements
The Measurements subsystem has been significantly expanded since v0.13, and therefore they are covered in the dedicated Measurements section.