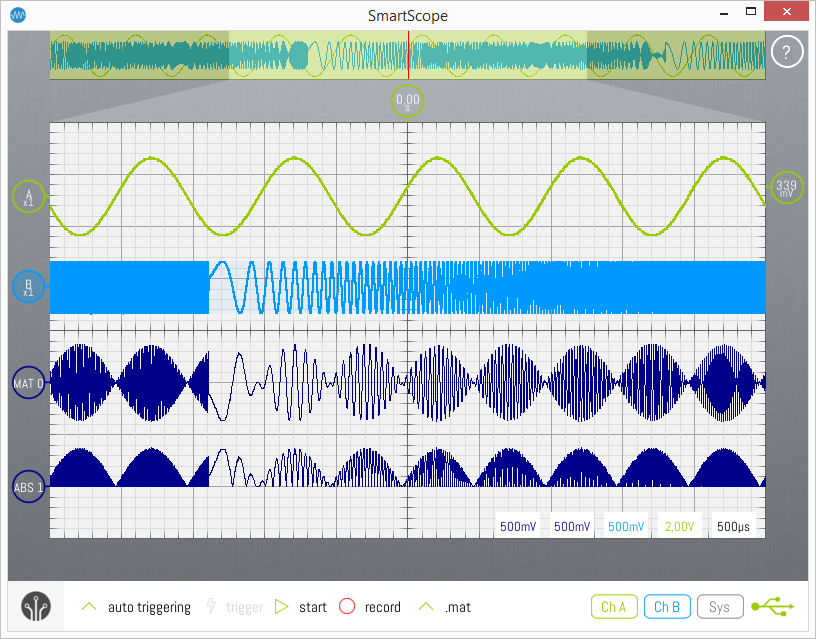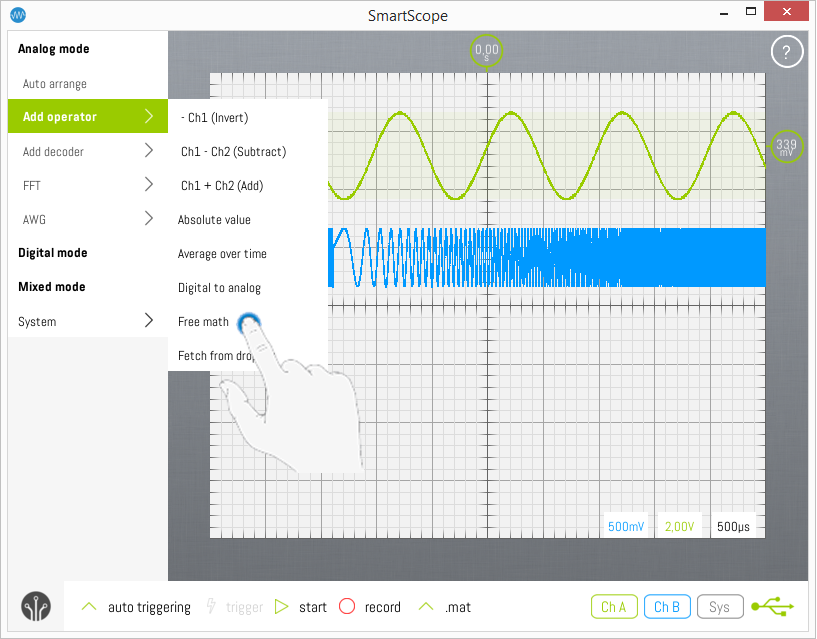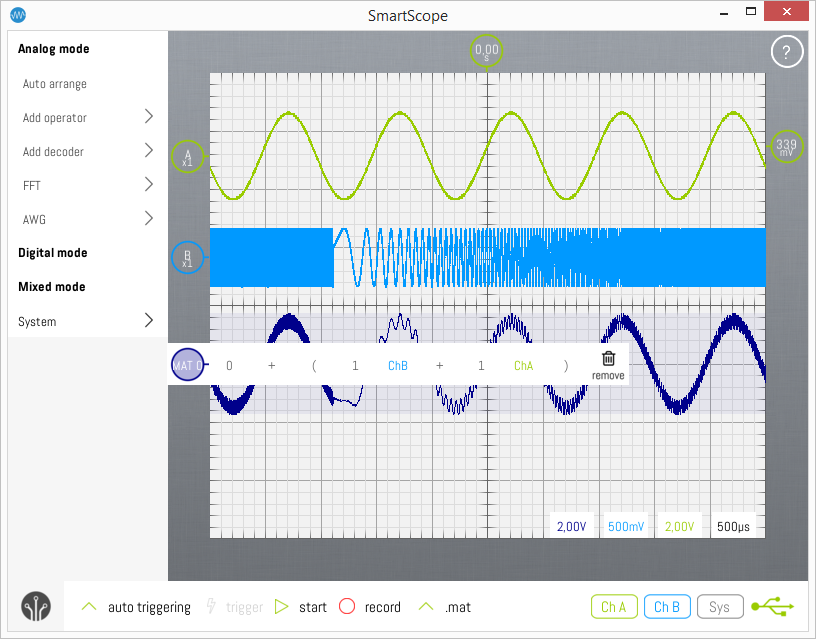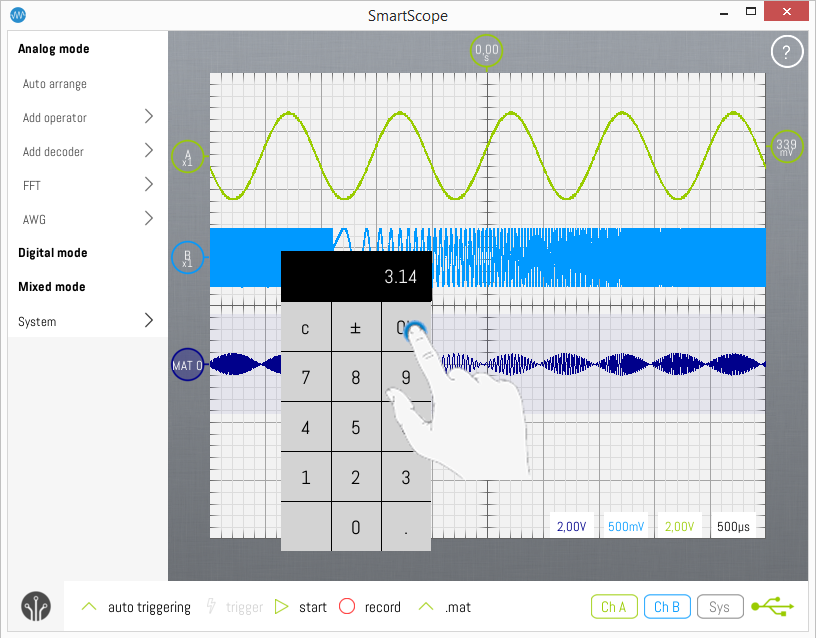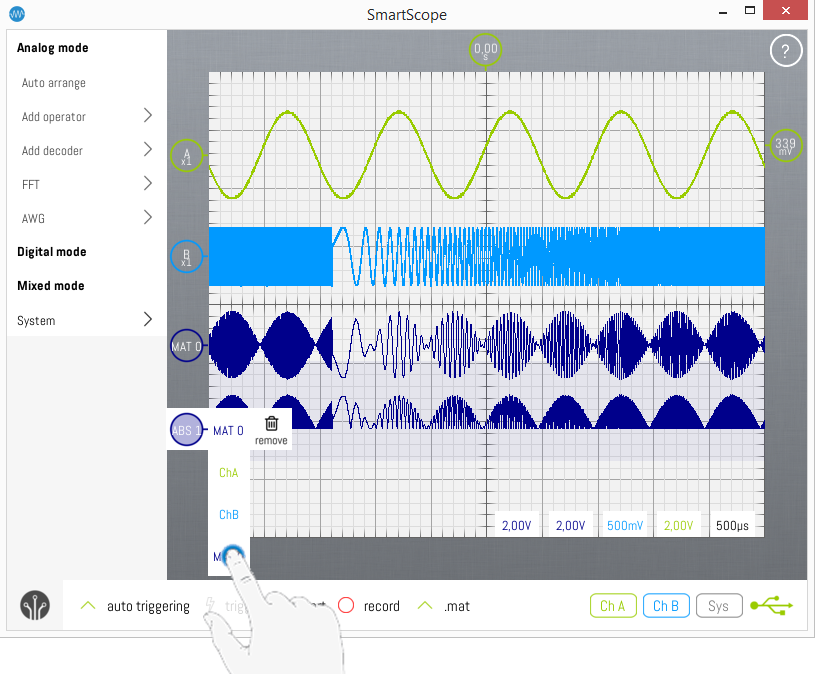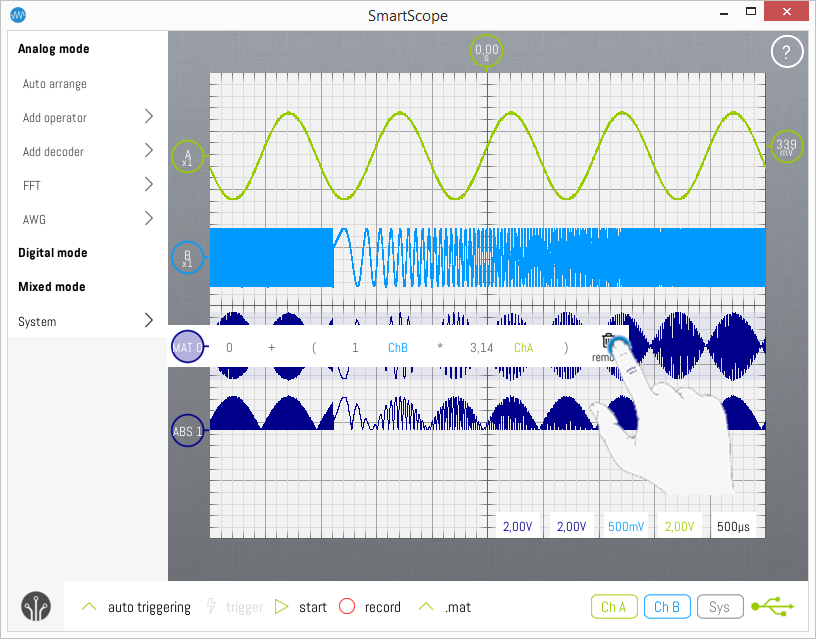Using the Operators
The Operator subsystem contains functionality like Math and Average. It allows you to visually compare waves, and perform operations on them. Operators are stackable, which means you can use one Operator wave as input to another one. This allows even complex math formulas to be created.
The Operator substystem is completely open and fully extendable. This means you can code your own wave Operators and add it to the SmartScope visualizer. For more info on this topic, see Creating your own Operator.
Adding an Operator
Operators are typically used on analog waves, but you can also have operators for digital waves (eg: the digital Invert operator). In order to add an Operator, simply slide open the main menu and hit Add operator, which will bring up a list of currently available Operators. (Keep in mind you can easily create your own decoders, see [Creating your own Operator]). Select the Operator you would like to add, as shown in the image below where a Free math Operator is being added.
The Operator wave will be added to the main graph, and its context menu will be opened to give you a quick view on its settings (shown in the image below). Finally, just slide it vertically to where you like it to reside.
Configuring the Operator
All Operators require input waveforms, and usually also some parameters (such as scaling values). In this section you'll see how easy it is to change these Operator settings.
As with all GUI elements of the SmartScope, if you want to configure an Operator, simply tap on the indicator to the left of the Operator. Its context menu will pop up, showing all configurable options (see image above).
In this specific case of a Free math Operator, there are quite some settings: you can select two input waves, and chose whether you want to add, subtract, multiply or divide them. - Simply tap on either wave name, to see a list of possible input wave candidates. - In case you want to change the operator, simply tap the operator to see the list of available operators. - If you want to change a scalar, tap it to see the numpad. The numpad allows you to specify any floating value, as shown in the image below.
Whenever you change any setting of an Operator, the Operator will re-process any available data immediately, also when the acquisition has been stopped. This allows you to acquire a dataset, and get immediately feedback while fine-tuning your Operator settings.
Stacking Operators
Any operator can be used as input to another Operator. This allows to create more complicated forumulae. In the following screenshot, the Absolute Operator is using the previously created Free math Operator as input.
Removing an Operator
If you want to remove an Operator, simply tap the Operator indicator on the left, and select the thrashcan. Note: this will automatically remove any other Operator using the deleted Operator as input channel.
Create a custom Operator
See the Creating your own Operator article.